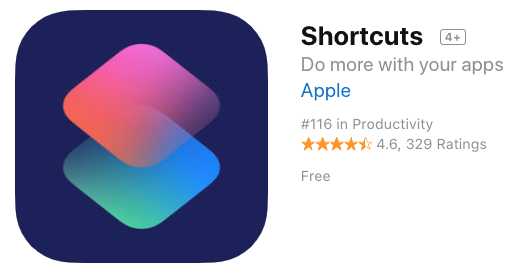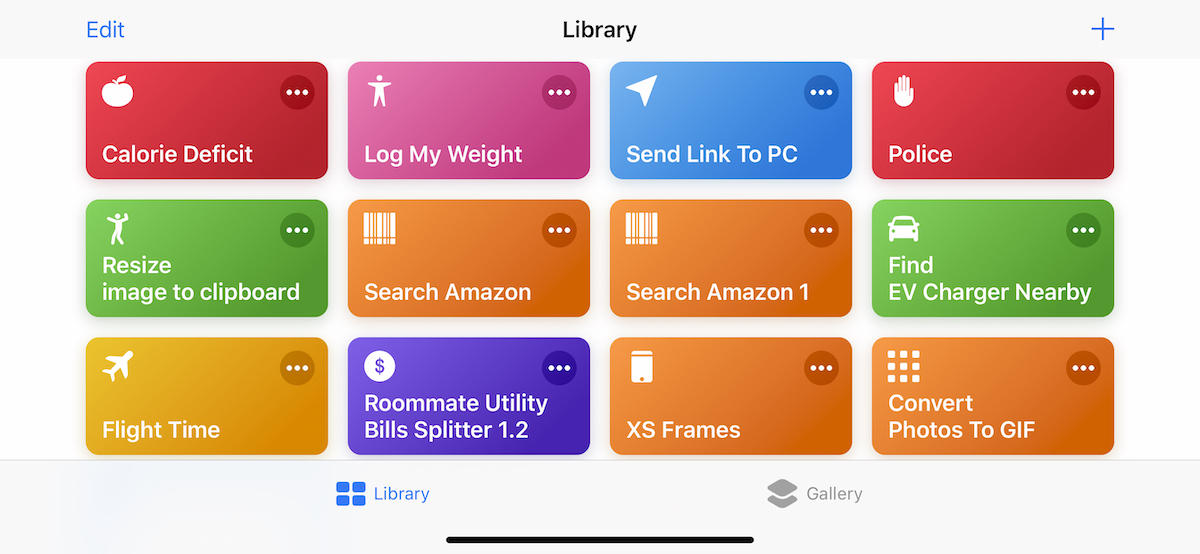- How to Create Desktop Shortcuts on Mac #1. From Sidebar: Launch Finder, place your pointer on the folder name in left Sidebar, and then right-click. Using Path Bar: Be inside Finder and click on View from the menu bar. Now click Show Path Bar. A tab will be added.
- In the Mac OS, shortcuts are called aliases. To begin, I’ll add a HoudaSpot alias to the folder. First, I’ll right-click (or two-finger click on newer trackpads) the app in the Applications folder and select Make Alias: This will create an alias file, or shortcut, I can place in my Productivity shortcuts folder.
- From Finder, go anywhere where you suspect there are hidden files, such as the the Macintosh HD root directory, or Home folder Next, press down the Command + Shift + Period keys, which should toggle to show hidden files in that folder. As you press the shortcut the keys are visible: when you switch it off, they dissapear again.
- Takes you to your Applications folder: Command+Shift+C: Takes you to the top-level Computer location: Command+Shift+G: Takes you to a folder that you specify: Command+Shift+H: Takes you to your Home folder: Command+Shift+I: Connects you to your iDisk: Command+Shift+Q: Logs you out: Command+Shift+N: Creates a new untitled folder in the active window: Command+Shift+U.
How to Create Shortcut Folder on the Mac OS Dock, Change Its Icon
The Dock is one of my favorite features of the Mac OS – and I find it very useful.
But it’s just not big enough.
I place applications in one of three categories:
1. Used Constantly (Firefox, Chrome, Mail, iTunes, VirtualBox, EverNote)
2. Used Frequently (Thunderbird, Word, Flow, HoudahSpot, CyberDuck…)
3. Used Occasionally (Toast, iChat, iMovie…)
My few constantly-used apps get first Dock dibs, of course, which is no problem. But the more numerous frequently-used applications won’t come close to fitting. The rarely-used icons are just fine relegated to the Applications shortcut folder included in Dock by default since I don’t mind the occasional icon scavenger hunt. But I don’t want to have to scroll through every installed application to get to those apps I use frequently that wouldn’t fit in the Dock.
The best solution I’ve found is to create a folder on the hard drive, place shortcuts (aliases) to frequently-used apps inside it, and then place the shortcut folder in the Dock. I’ve used this solution for some time with great results, but I always disliked the plain, blue folder icon that marked this shortcut. So I recently found a way to replace it.
In this post, I’ll show you how to create a custom folder (or folders), fill it with desired contents (applications, files, other folders, etc.), place it in the Mac OS dock, and even change the folder’s icon to your liking.
Let’s get started.